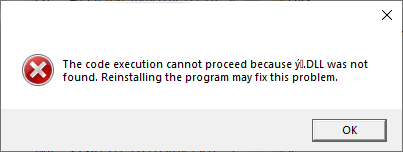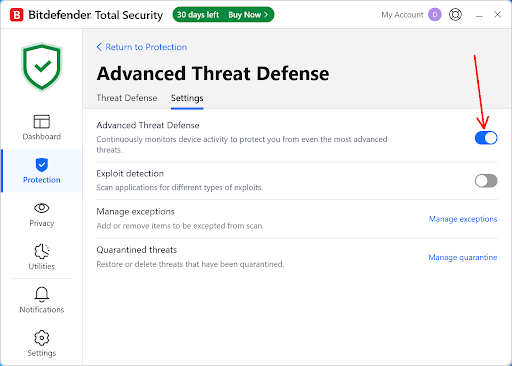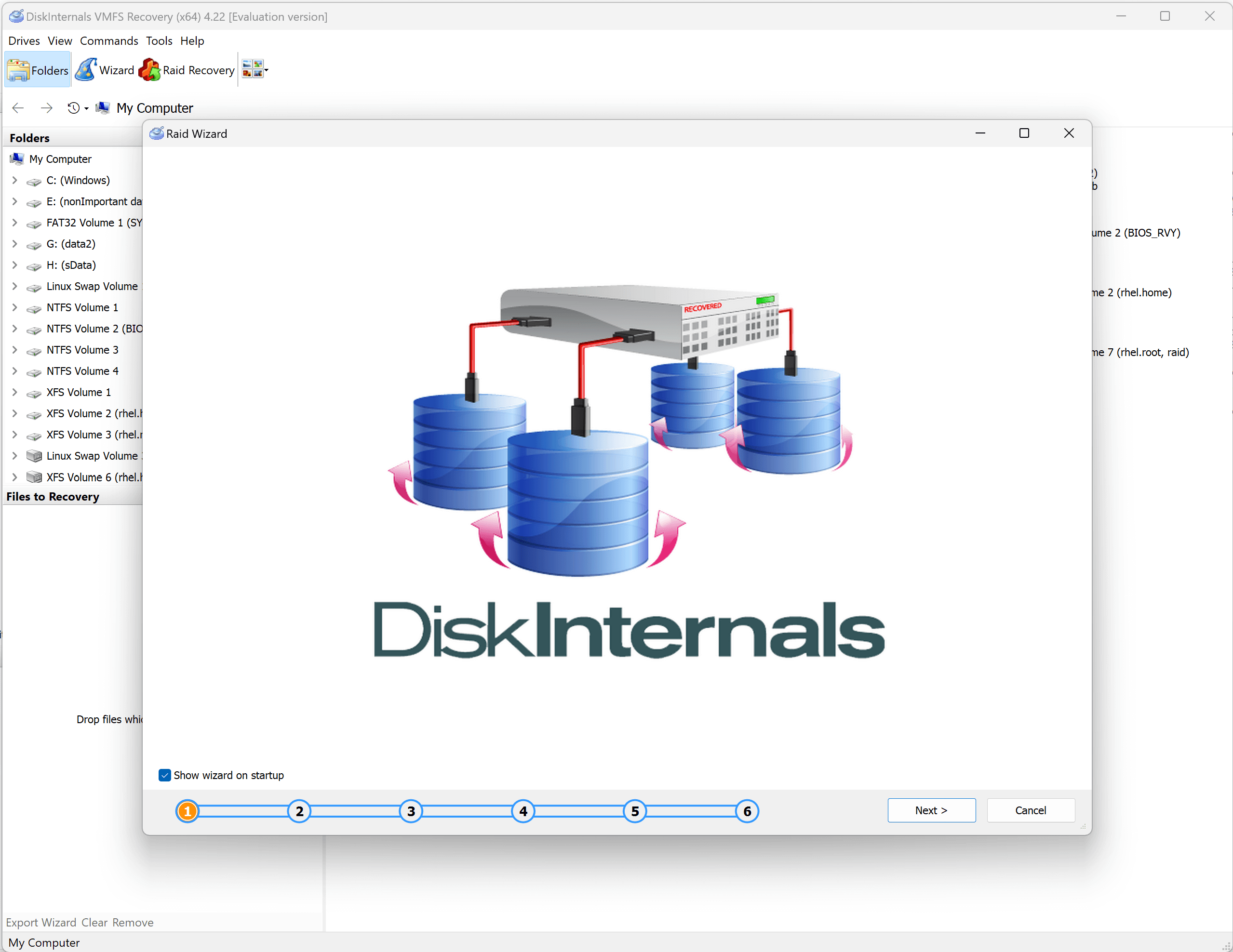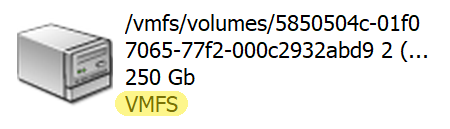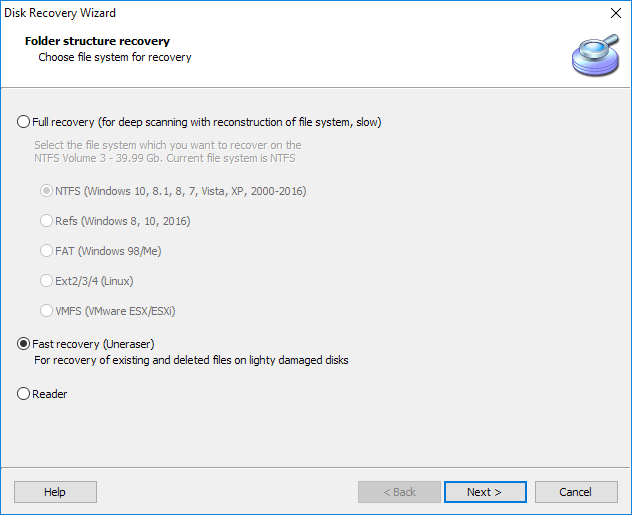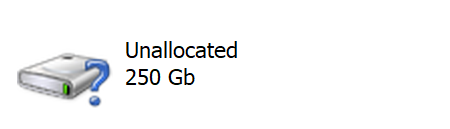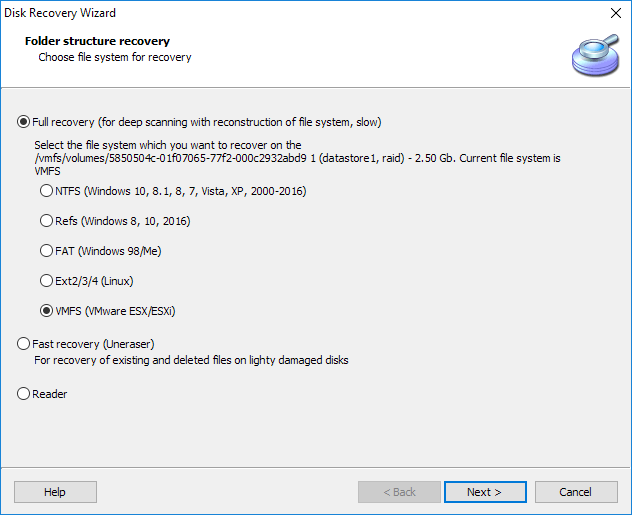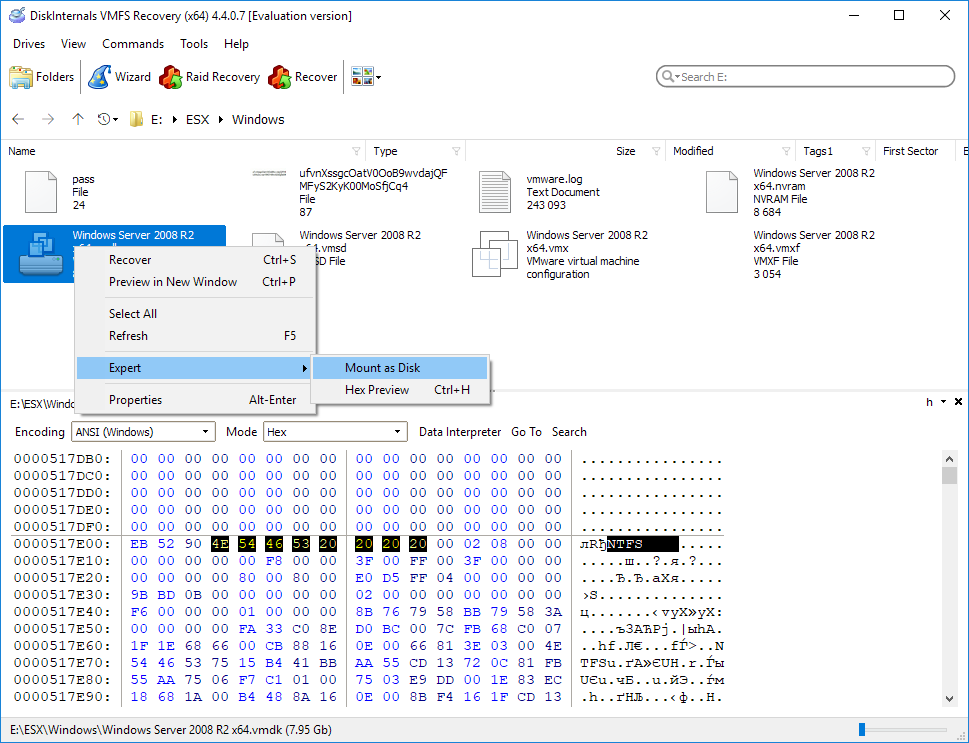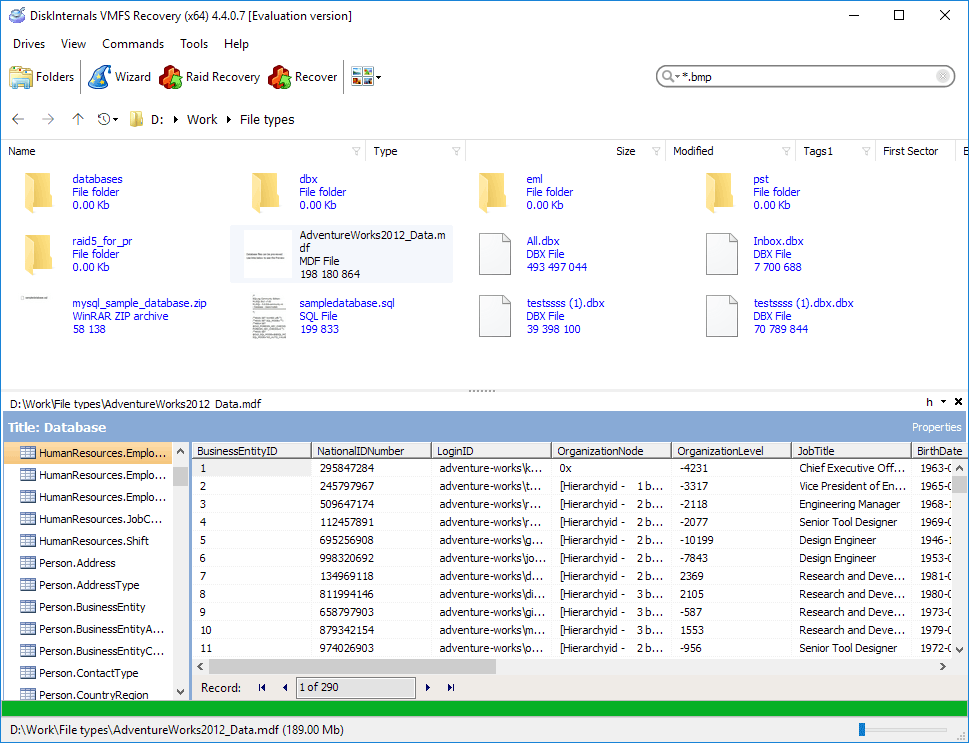How VMFS Works: Inside VMware’s File System Architecture
Understand VMFS structure, metadata layout, snapshots, and file allocation for improved VMFS recoverability.
VMware’s VMFS is a specialized cluster file system tailored for storing virtual machine disk files. In this deep dive, we’ll explore the VMFS structure, metadata, snapshot mechanics, and file allocation—plus quick sysadmin tips based on real-world experience to help you prevent data loss and improve VMFS recoverability.
VMFS Structure Overview
1. Partition Layer
VMFS typically lives on top of a raw LUN or physical disk. It can use MBR or GPT, though GPT is preferred for large volumes.
Sysadmin Tip (1-min check):
If you're working with older storage, check if your partition table is still MBR—it silently limits you to 2TB, and you may not notice until it's too late.
parted /dev/sdX print
2. Volume Header
This region contains the UUID, VMFS version, and metadata pointer map. It's the first thing checked when mounting.
Sysadmin Tip (2-min disaster prep):
Keep a copy of esxcfg-volume -l output or run it weekly as a cron job. If the header gets damaged, you’ll need the volume UUID or label to recover or mount it manually.
esxcfg-volume -l > /var/log/vmfs-volumes.txt
3. Metadata Blocks
Metadata tracks everything: file locations, locks, snapshots, directories.
Sysadmin Tip (5-min audit habit):
If you ever have slow datastore performance, suspect metadata congestion. Running too many VMs with snapshot chains on a single datastore can cripple metadata response times. I once cleared 20GB worth of stale snapshot deltas and cut latency in half.
Bonus: Avoid running backup solutions that create too many concurrent snapshots without consolidating.
4. File Blocks / Data Extents
VMFS splits files into extents. These aren't necessarily contiguous.
Sysadmin Tip (3-min review):
Before increasing VM disk size, check if the file is fragmented across extents. VMs spread over many extents may be harder to recover if volume corruption occurs.
vmkfstools -D /vmfs/volumes/datastore1/VM/VM.vmdk
5. Sub-Block Allocation
Sub-blocks are used for small files (like .vmx, .log, .nvram) under 1MB to reduce waste.
Sysadmin Tip (1-min cleanup habit):
Clear old .log files and unused snapshots periodically. These sit in sub-blocks and clutter metadata. I automate this monthly with a short PowerCLI script.
How Metadata Works in VMFS
Metadata is structured in B+ trees and journaling zones.
Sysadmin Tip (5-min read & react):
Don’t ignore logs like vmkernel.log reporting delayed journaling or metadata locks—this can mean your metadata is reaching a tipping point. I once lost a host cluster because ignored logs led to full metadata journal corruption.
Snapshots in VMFS
Each snapshot is a delta disk. Chains can go several layers deep.
Sysadmin Tip (2-min visibility check):
Use vmkfstools -t0 or PowerCLI to visualize snapshot trees. The deeper the chain, the higher the risk of corruption.
Rule of thumb: Never go beyond 2–3 snapshot levels unless you're absolutely forced to. I had a client with 9 chained deltas—when corruption hit, it was unrecoverable beyond the 3rd level.
File Allocation in VMFS
VMFS uses large block sizes and dynamic extents for file allocation.
Sysadmin Tip (3-min visual proof):
Use VMware’s datastore browser to spot “split” or thin VMDKs with unusual names or sizes. If they grow inconsistently, verify if something else (like backup snapshots) is interfering.
Sysadmin Tip (2-min alert setup):
Regularly check available space on your VMFS volumes. Running out of free space can lead to serious corruption issues, especially during snapshot commits or VM migrations. I’ve seen a full VMFS volume take out a cluster’s performance for hours.
Recommendation: Set a threshold alert in vCenter (e.g. 80–90% usage), or use a scheduled script to monitor usage and notify you before it's too late.
Bonus Tip: Always consolidate snapshots after large operations like patching or database dumps. It re-merges extents and reduces future recovery headaches.
VMFS Versions: Compatibility & Recovery Impact
| VMFS Version |
Introduced With |
Max Volume Size |
Notable Changes |
| VMFS-3 |
ESX 3.x |
2 TB |
Widespread but limited |
| VMFS-5 |
ESXi 5.x |
64 TB |
Unified block size |
| VMFS-6 |
ESXi 6.5+ |
64 TB |
Async UNMAP, better metadata performance |
Sysadmin Tip (2-min compatibility check):
Use vmfs6 only if all your backup tools and disaster recovery scripts fully support it. I had to roll back a datastore upgrade after discovering our backup tool couldn't parse VMFS-6 snapshots properly.
VMFS Recoverability: What You Can (and Can't) Recover
Knowing what VMFS stores and how it manages data helps determine what’s recoverable.
Sysadmin Tip (5-min post-crash drill):
After a crash, resist the urge to reformat or run disk checks. Instead:
1. Clone the disk,
2. Check esxcfg-volume -l,
3. Try mounting as a snapshot (esxcfg-volume -M).
Many recoveries fail not because of corruption, but due to user panic and overwrites.
Conclusion
VMFS isn't just a storage format—it’s a layered, intelligent system with complex metadata, snapshots, and block structures. Understanding how VMFS allocates files and maintains snapshots gives you the upper hand when disaster strikes. And with some proactive maintenance and sysadmin discipline, you can greatly increase your VMFS recoverability success rate.
Related Reading:
Posted by Administrator on Thu, 10 Jul 2025
tags:
VMFS Recovery fails to start, a **.dll is not found error and solution
The error message is the following: "The code execution cannot proceed because **.dll was not found. Reinstalling the program may fix this problem." Usually instead of **.dll some non-Latin symbols slightly vary from system locales.
The screenshot of the error message:
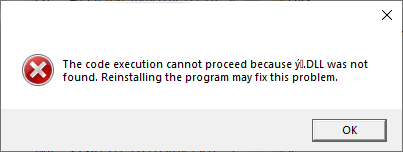
The error occurs on the systems protected by Bitdefender antivirus and we are working with the Bitdefender development team to resolve the issue.
As a temporary solution, please add VMFS Recovery to exclusions in BitDefender or turn off an Advanced Threat Defense option:
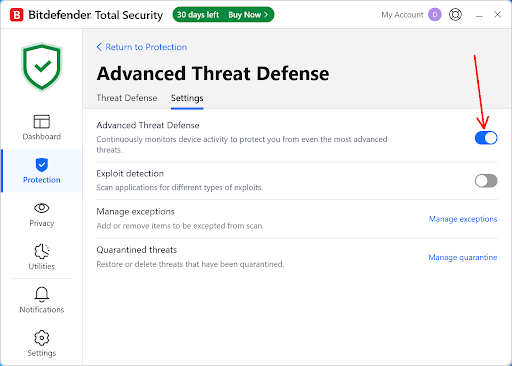
Note: If you use a different antivirus, please notify the Diskinternals support team.
Posted by Administrator on Sun, 23 Feb 2025
tags:
Handling Corrupted VMDK Files: A Comprehensive Guide
Virtual Machine Disk (VMDK) files are integral to VMware environments, storing all data and configurations for virtual machines. When these files become corrupted, the results can be disruptive, potentially leading to significant data loss. Fortunately, tools like VMFS Recovery provide robust solutions to address such issues efficiently.
Identifying VMDK Corruption
Before initiating a recovery, confirm the VMDK file is corrupted. Common indicators include:
- Virtual machines failing to boot.
- Error messages like "Unable to access file" or "File is missing or corrupt."
- Slow performance or system freezes during VM operations.
Steps to Recover Corrupted VMDK Files
1. Assess the Damage with Preview Tools
The VMFS Recovery tool includes features to preview data within a corrupted VMDK file, making it easier to evaluate recoverability before committing to full recovery:
- Connect the damaged VMFS datastore as a local disk or via a network location using SSH (slower) or an iSCSI interface.
- Open the datastore and mount the corrupted VMDK file in VMFS Recovery as a disk image.
- Utilize the Reader Mode to access the file instantly and check the state of the guest file system. This mode is quick and effective for initial assessments.
- If Reader Mode fails or if you need to recover deleted data, switch to Uneraser Mode.
- For extensive damage, use Full Recovery Mode. Ensure you specify the correct guest file system for accurate recovery.
Leverage the built-in preview feature to scan and display file contents, confirming that critical data is intact.
2. Recover the File
Once you’ve verified recoverability:
- Use VMFS Recovery to extract and save the repaired VMDK file to a secure location.
- For damaged VMFS datastores, confirm that the software accurately previews the most critical files before proceeding.
3. Repair Using VMware Tools
In certain cases, VMware’s built-in tools like vmkfstools can repair corrupted VMDK files.
Important: Always work on a copy of the corrupted VMDK file to avoid further damage.
vmkfstools -x check /path/to/disk.vmdk
If corruption persists, clone the file to bypass unreadable sectors:
vmkfstools -i /path/to/corrupted.vmdk /path/to/new.vmdk
Prevent Future Corruption
- Avoid abrupt shutdowns or power interruptions in your VMware environment.
- Monitor free space on VMFS volumes to ensure they don’t run out, as this can damage the VMFS structure.
- Avoid moving data across partitions. Instead, copy VMs to a new datastore, verify their functionality, and then delete the originals.
- Regularly monitor datastore health using VMware tools and perform routine maintenance.
Common Challenges and Solutions
- Corrupted Headers or Metadata: Advanced recovery tools like VMFS Recovery can bypass damaged headers and reconstruct missing metadata.
- Partial Recovery: Focus on extracting valuable data files first. Remember, it’s the data that makes a VM essential, not necessarily the VM configuration.
Conclusion
Handling corrupted VMDK files can be challenging, but with the right tools and processes, recovery is often achievable. Always start by imaging the damaged VM or VMFS volume to preserve the original state, then use tools like VMFS Recovery to assess the damage and preview recoverable data. These steps ensure minimal disruption to your VMware environment and safeguard critical data.
For additional resources and detailed instructions, visit the VMFS Recovery tutorials page.
Return to contents
Posted by Administrator on Sat, 14 Dec 2024
tags:
Resolving VMware ESX Server Datastore Detection Issues After Power Outage
Introduction
In virtualized environments, unexpected issues can arise, especially after a power outage. A common problem involves a VMware ESX Server failing to detect a datastore. This article walks you through a real-world scenario where a VMware ESX 8.0 server did not recognize a VMFS datastore after a power outage. We will discuss the problem, the root cause, and the step-by-step solution using Diskinternals VMFS Recovery.
Problem Description
A VMware ESX 8.0 server connected to a SAN storage array was shut down due to a planned power outage. After the server and storage array were brought back online, one volume remained inactive. The VMware Infrastructure Client showed the VMs on this volume as inaccessible. Despite the LUN being correctly presented, the volume appeared inactive, and the VMFS partition was not recognized by the ESX hosts. Rescanning storage adapters and refreshing the storage list did not resolve the issue.
Solution Overview
To resolve this issue, we used Diskinternals VMFS Recovery, a tool that allows the safe recovery of VMFS partitions. The process involves establishing an iSCSI connection between the SAN and a Windows PC, using VMFS Recovery to detect and recover the VMFS file system, and verifying the integrity of the recovered data.
Step-by-Step Solution
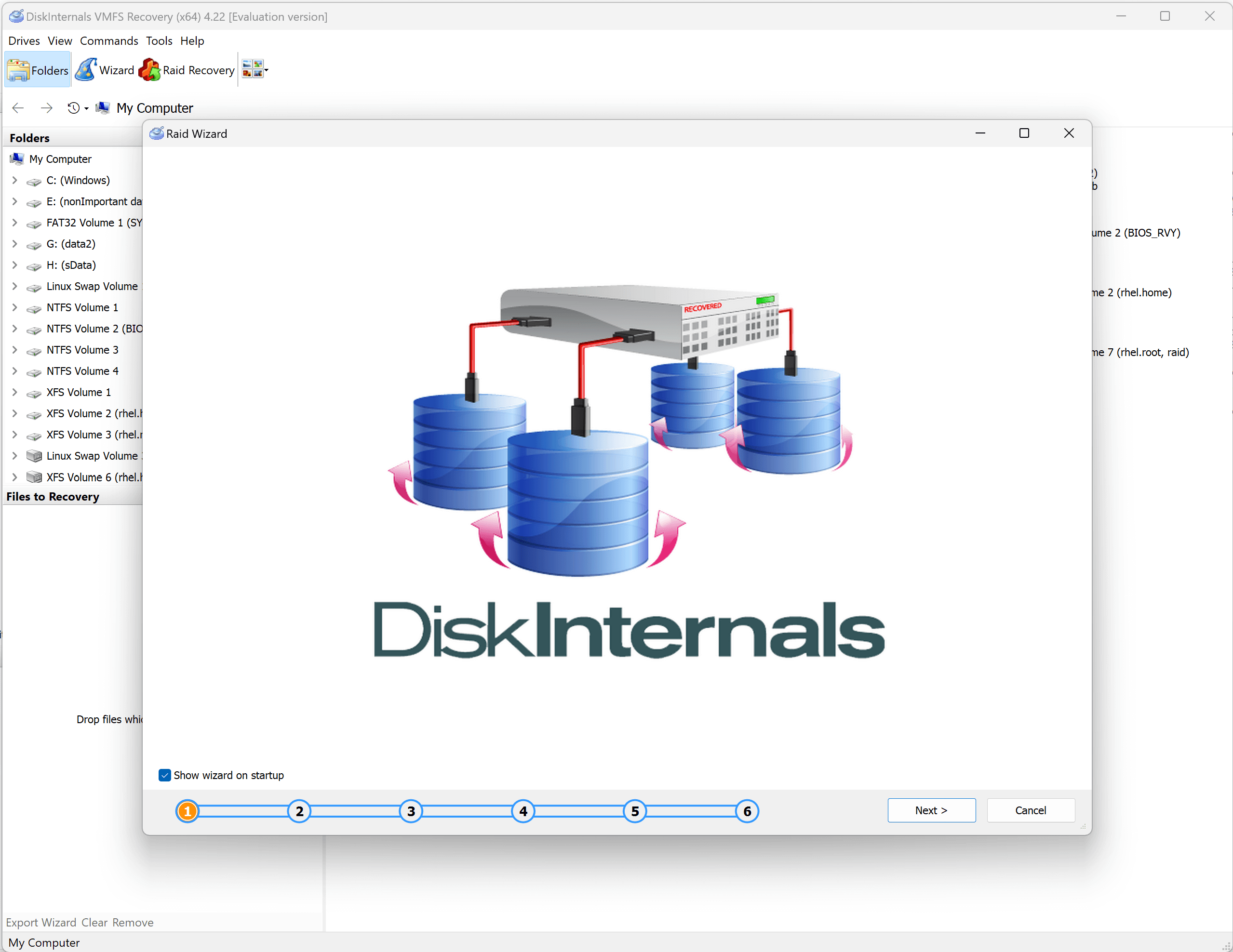
Step 1: Establish an iSCSI Connection
- Connect the SAN to a Windows PC
Use the iSCSI Initiator on your Windows PC to establish a connection with the SAN storage array. Ensure that the LUN containing the inactive volume is accessible.
Step 2: Run Diskinternals VMFS Recovery
- Launch Diskinternals VMFS Recovery
Install and open Diskinternals VMFS Recovery on the Windows PC. This software works in read-only mode, ensuring that your production data remains intact.
- Detect the VMFS File System
Option A: Fast Scan
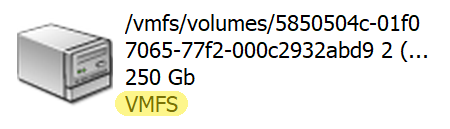
Choose the LUN from the list of available drives. Use the "Reader" or "Fast scan - Uneraser" modes to quickly scan the iSCSI volume.
If VMFS Recovery detects the VMFS file system, you can proceed to browse the recovered data.
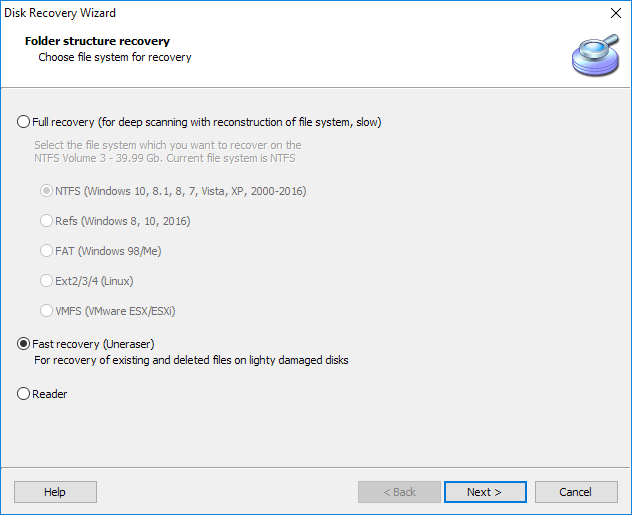
Option B: Full Recovery
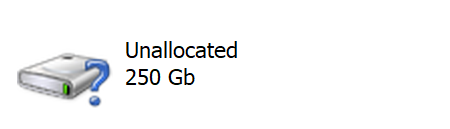
If the VMFS file system is not detected in the previous step, select "Full Recovery -> VMFS" mode.
This method is more thorough but takes longer to complete.
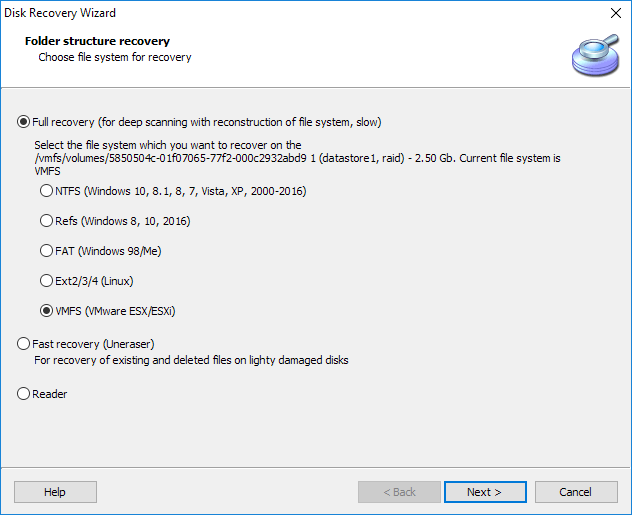
Step 3: Browse and Recover Data
- Mount the Recovered VMDK File
Once the recovery process is complete, browse the recovered data. Locate the VMDK files corresponding to your VMs.
Right-click on the required VMDK file and select the "Mount as Disk" option. This action will mount the VMDK file as a disk image on your Windows PC.
Refer to the complete guide on previewing recovered VMDK files at this link.
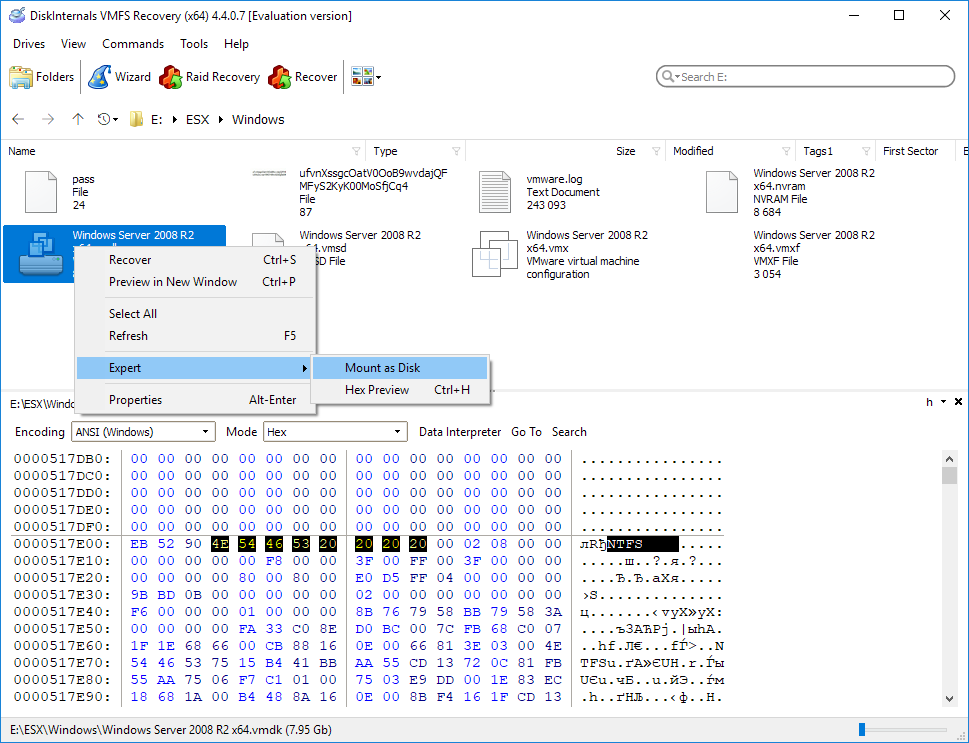
Step 4: Verify Data Integrity
- Open the Mounted VMDK File
Open the mounted VMDK file in "Reader" mode within Diskinternals VMFS Recovery.
- Preview and Verify Data
Use the built-in preview feature to check the integrity of the recovered data. Ensure that the files are intact and accessible.
If the data is valid, consider purchasing a registration key from this link to save the recovered files.
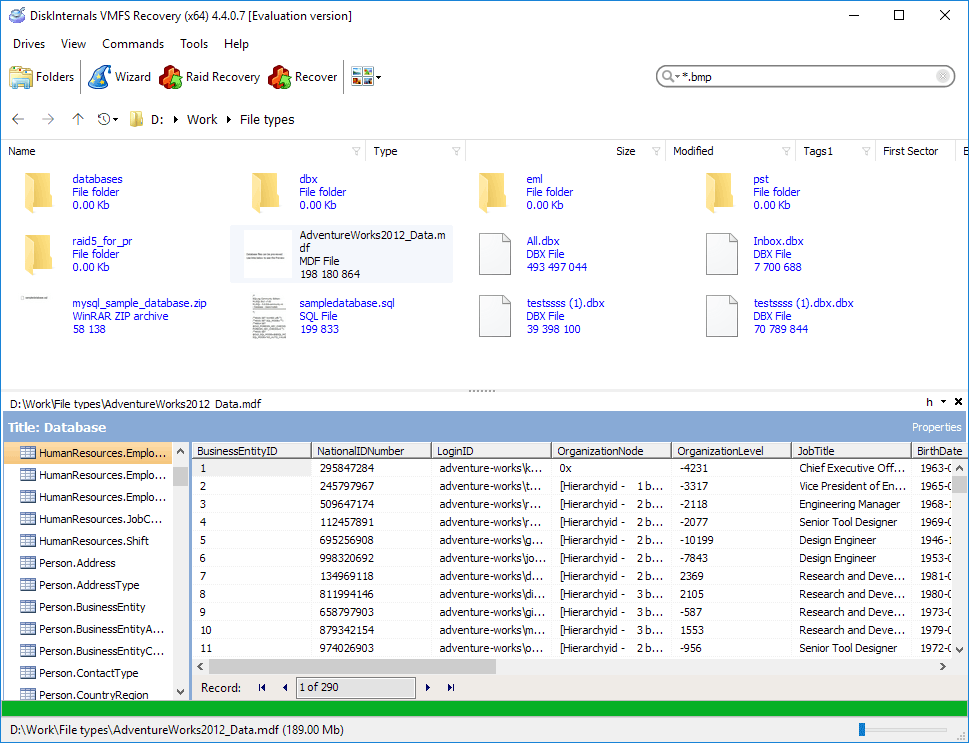
Conclusion
Recovering an inaccessible VMFS volume after a power outage can be daunting, but with the right tools and procedures, the process becomes manageable. By following this guide and using Diskinternals VMFS Recovery, you can safely recover your data without risking further loss. Always remember to verify the integrity of your data before proceeding with any major recovery operations.
Return to contents
Posted by Administrator on Wed, 28 Aug 2024
tags:
VMDK Recovery Tool
VMDK files are crucial repositories of data for virtual machines. However, various factors can lead to the loss or corruption of these files, rendering the associated virtual machines inaccessible.
The good news is that losing VMDK data doesn't have to be catastrophic. With the right tools, you can recover these files and restore your virtual machines to full functionality. Using a professional recovery tool ensures a higher chance of successful restoration.
VMFS Recovery stands out as the preferred VMDK Recovery Tool for experienced PC users seeking to recover their virtual machine files from VMware host servers. This software is compatible with all versions of Windows OS and Windows Server, offering comprehensive recovery capabilities from any type of disk.
VMFS Recovery | VMDK Recovery Tool
When it comes to safeguarding important files, no level of caution is ever enough. Unexpected events like power outages, system crashes, hard disk failures, and other unforeseen data loss scenarios can strike at any time. In such situations, having reliable data recovery tools becomes crucial.
For those working with virtual disks and machines, ensuring data integrity is paramount. It's essential to have robust backup and recovery solutions that can handle virtual environments effectively.
VMFS Recovery is a specialized VMDK Recovery Tool designed to tackle various virtual hard disk data loss scenarios, including recovering deleted flat files in VMware environments. It restores critical files necessary to repair damaged or corrupted virtual machines, ensuring they can be operational again. Additionally, the tool can access and mount inaccessible VMFS volumes.
Tips: More info about VMDK file types
VMFS Recovery: VMDK Recovery Tool Features
Discover the standout features of DiskInternals VMFS Recovery, the premier VMDK Recovery Tool designed for Windows OS.
- Smooth Recovery Process: DiskInternals VMFS Recovery includes a built-in Recovery Wizard that guides users through each step of the recovery process, ensuring a seamless experience even for non-experts.
- Designed for VMware VMFS File System: Specifically engineered to read and recover files from VMware's VMFS file system, making it an ideal tool for recovering data and files from virtual machines hosted on VMware platforms such as vSphere or ESXi.
- Recovers from Corrupted or Healthy VMFS-formatted Drives: Capable of accessing and recovering data from corrupted VMFS-formatted drives, enabling recovery even when the virtual drive fails to mount.
- Recovers VMDK Images on VMware vSphere, ESXi/ESX Servers: Supports VMFS partitions created on vSphere and ESX/ESXi servers, including VMFS3, VMFS5, and VMFS6. Recovers files and partitions up to 64 TB in size, with support for Unicode file names in VMFS5 and VMFS6, and multi-level folders.
- Recovers VMFS Drives on Corrupted and Inaccessible Hard Drives: Renowned for its high success rate in recovering files from damaged drives, particularly effective when utilizing Full Recovery mode to scan corrupted disks, examining VMware VMFS datastores, disks, volumes, and RAID (if used).
- Automated Recovery with Step-by-Step Wizard: Features an intuitive Recovery Wizard that simplifies the recovery process. Offers Fast Recovery Mode for quick file retrieval and Full Recovery Mode for comprehensive data restoration, including repair of bad sectors and corrupted data stores.
- Mount Virtual Drives as Local Disks: Enables mounting of virtual drives as physical disks accessible via Windows File Explorer, facilitating easy preview and access to recovered files.
- RAID Recovery Support: Includes comprehensive RAID recovery tools, compatible with RAID JBOD, 0, 1, 1E, 0+1, 1+0, 4, 5, 50, 5EE, 5R, 6, and 60 configurations for VMFS drives.
- Remote Online Recovery: Allows seamless data recovery operations on remote servers without requiring shutdowns, ensuring minimal disruption during recovery processes.
- Recovers VMDK Images from VMware ESX/ESXi Server-formatted Disks: Recovers VMDK image files from disks previously formatted by VMware ESX/ESXi servers with high success rates.
- Export Recovered Files and Folders: Provides options to export recovered data to local or remote locations, including FTP, giving users flexibility in data retrieval and storage.
- Windows OS Restrictions Bypassed: Ensures robust data recovery by bypassing Windows OS limitations without compromising system privacy or security settings.
DiskInternals VMFS Recovery is a top-tier solution for VMware VMDK recovery, boasting up to 99% efficiency across various data loss scenarios. With its user-friendly Recovery Wizard and extensive feature set available for free, it stands as an indispensable tool for virtual machine data recovery.
Tips: How to recover information from inside *.VMDK files
Return to contents
Posted by Administrator on Fri, 28 Jun 2024
tags: