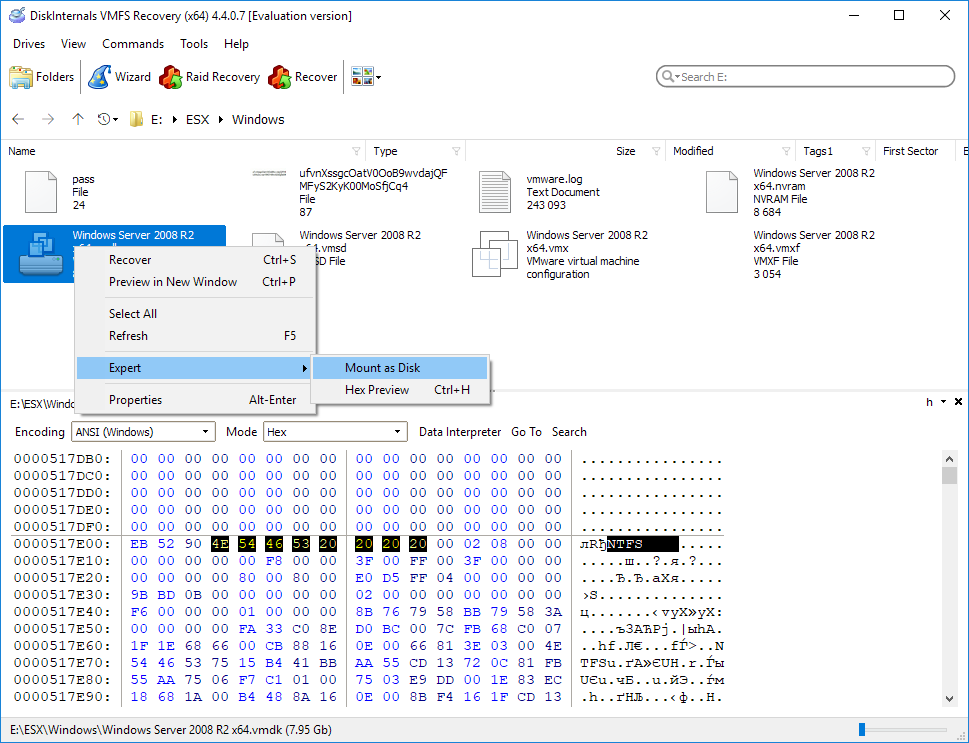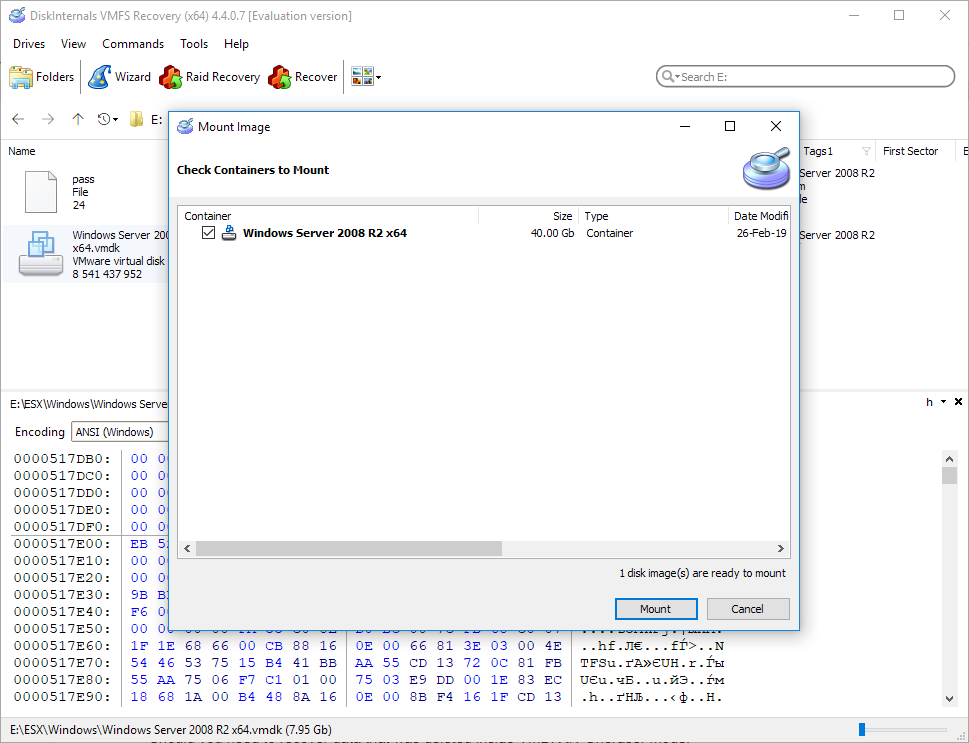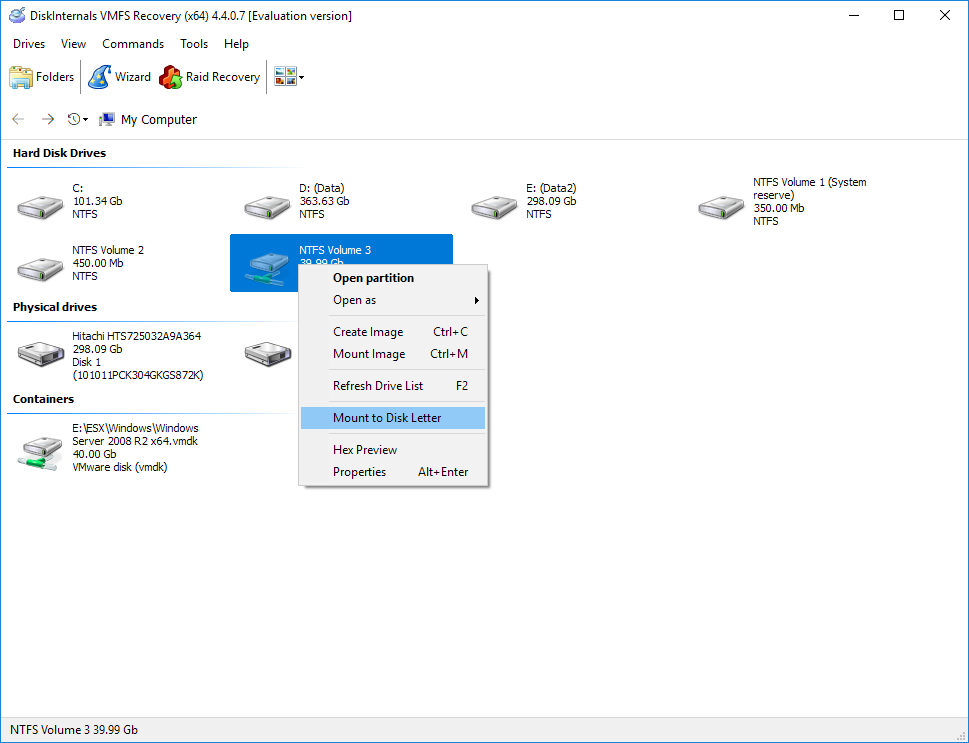How to preview recovered *.VMDK file before purchase
Let’s imagine that you were successful and the scan resulted in the VMDK file you need. The folder looks just like it was before failure or deletion, all files are in place and their size is bigger than 0kb.
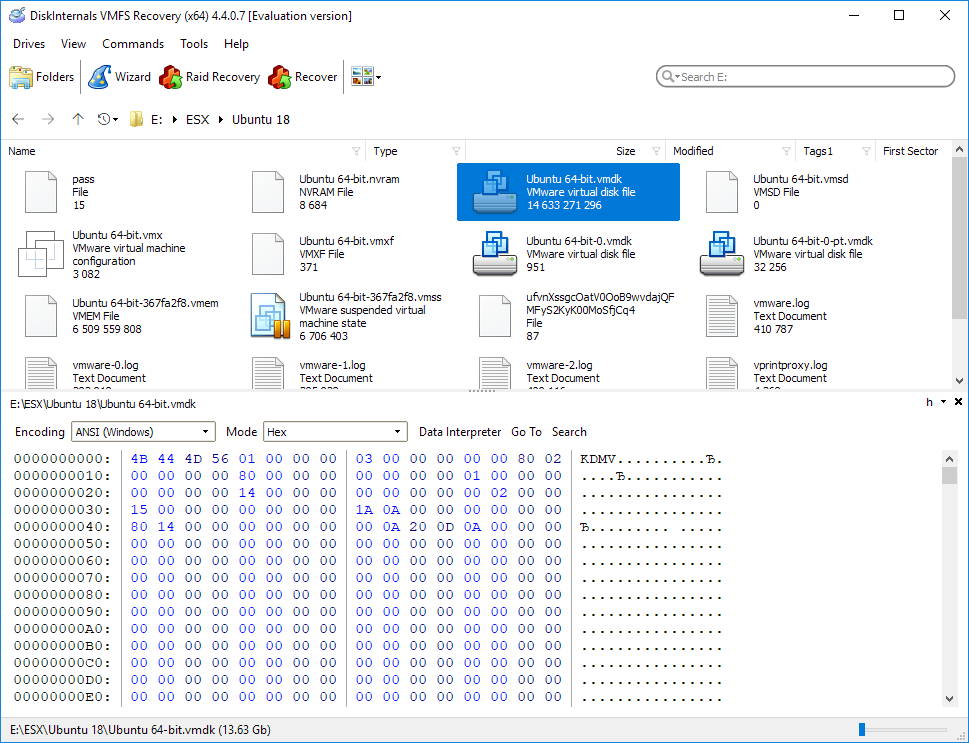
However, it’s data recovery, and often file name, icon, and size aren’t enough to make sure in recovered data integrity. This is why we’ve added an advanced built-in preview functionality so you can make sure that data is recovered correctly and your files are just fine.
This operation works smoothly if you try to preview a JPEG or DOCX file, but it’s a bit more complicated if we talk about a VMDK file. Its preview will be displayed in HEX mode and only a few people would recognize in the following screen NTFS disk:
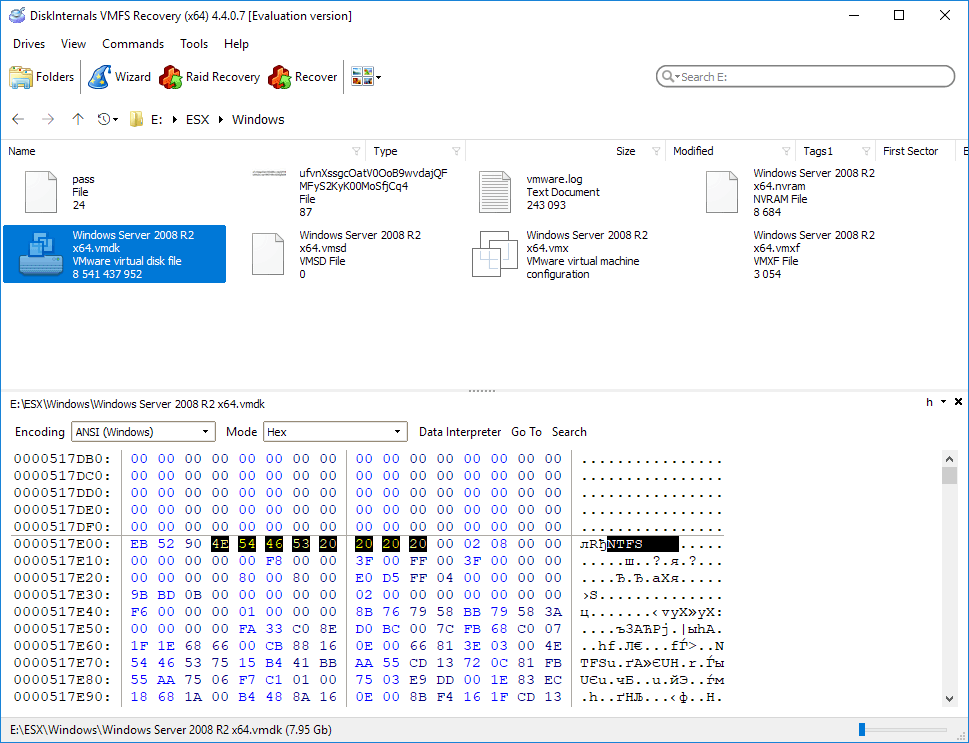
We admit that it would be frustrating to check the integrity of the recovered VMDK files in such an HEX view, as well and it’s pointless because the VMDK file is a disk image. Thus you can mount the recovered VMDK file by right-clicking and selecting the “Expert->Mount as Disk” command.
Now you should check the “Hard Drives” section of the disk list and look for partitions from inside VMDK. On the sample, there is an EXT partition detected from inside "Ubuntu 64-bit.vmdk". Double-click on it and open it in Reader mode.
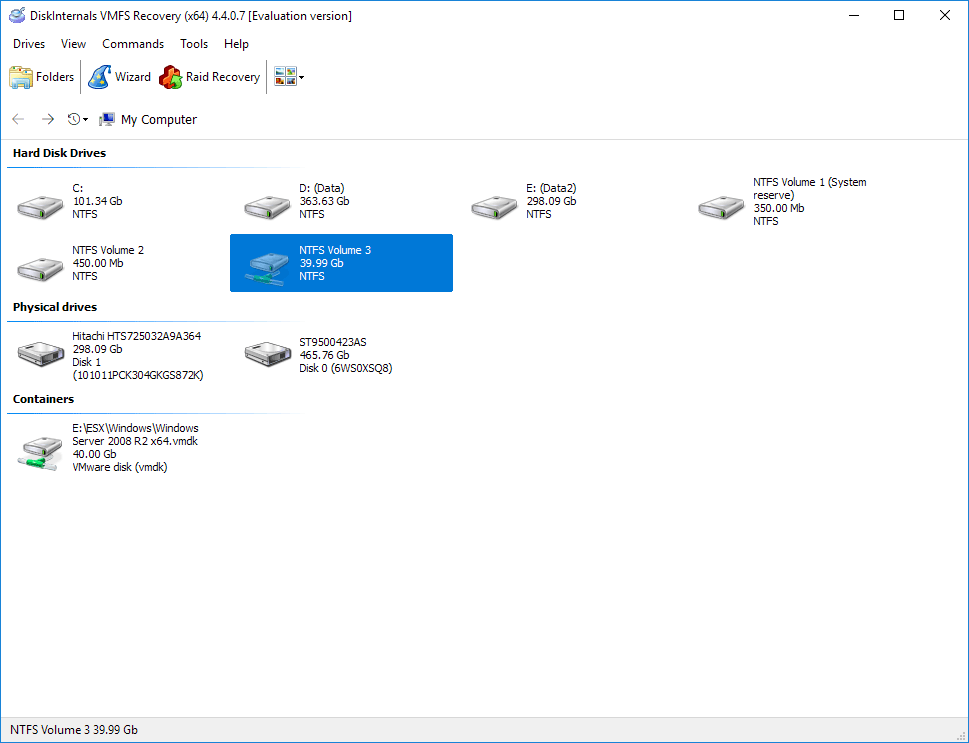
If you see all the files from the VM intact and with proper file size, there is a decent chance that the VMDK file has maintained its integrity. In this case, it’s recommended to open it in Reader mode, as the ESX/ESXi server would read it just the same way. Besides Reader mode is the fastest of them all and will instantly display the contents of the VMDK file.
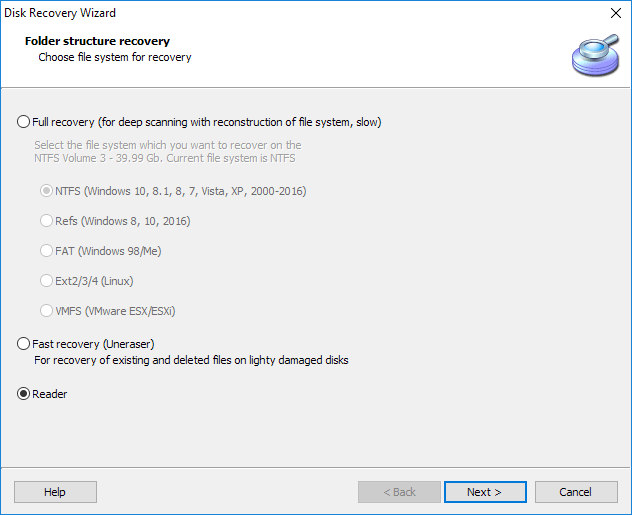
Should you need to recover data that was deleted inside VMDK try Uneraser mode.
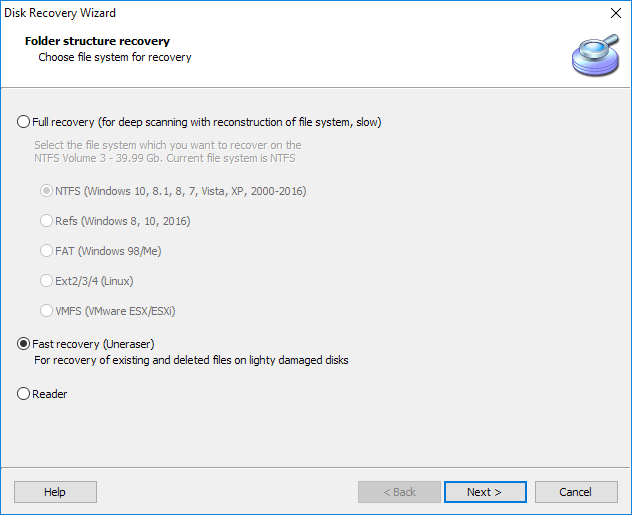
Use Full Recovery with pre-selected file system setting if you need to read data from severely damaged VMDK files or if Uneraser failed to locate lost data inside VMDK. The selected file system should correspond to the file system used inside VMDK. You shouldn’t select VMFS unless you have an ESX\ESXi Server running inside VM, nor an EXT file system for Windows VM. If the file system was changed because of the format command, you need to select an original file system that contained your data.
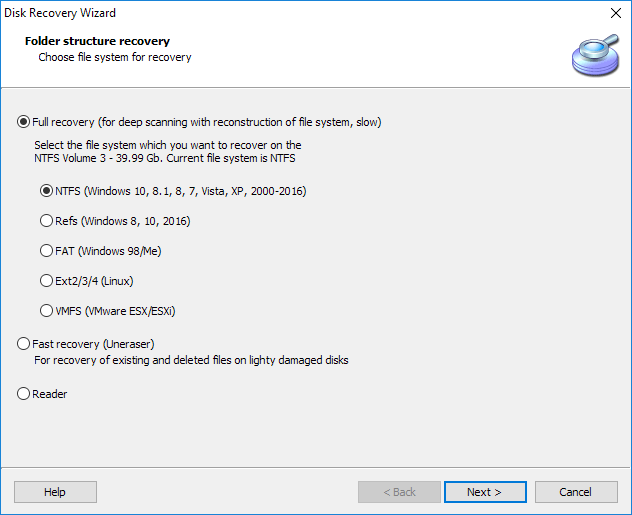
Now you can browse and check with built-in preview integrity of recovered data. VMFS Recovery™ supports more than 150 different file formats including but not limited to documents, databases, CAD\CAM blueprints, 3d models, numerous audio, video, and picture formats. Also, we guarantee that recovered data will be saved just like you see it. i.e. if you don't see a picture or data where it should be, purchasing VMFS Recovery™ will not improve this fact.
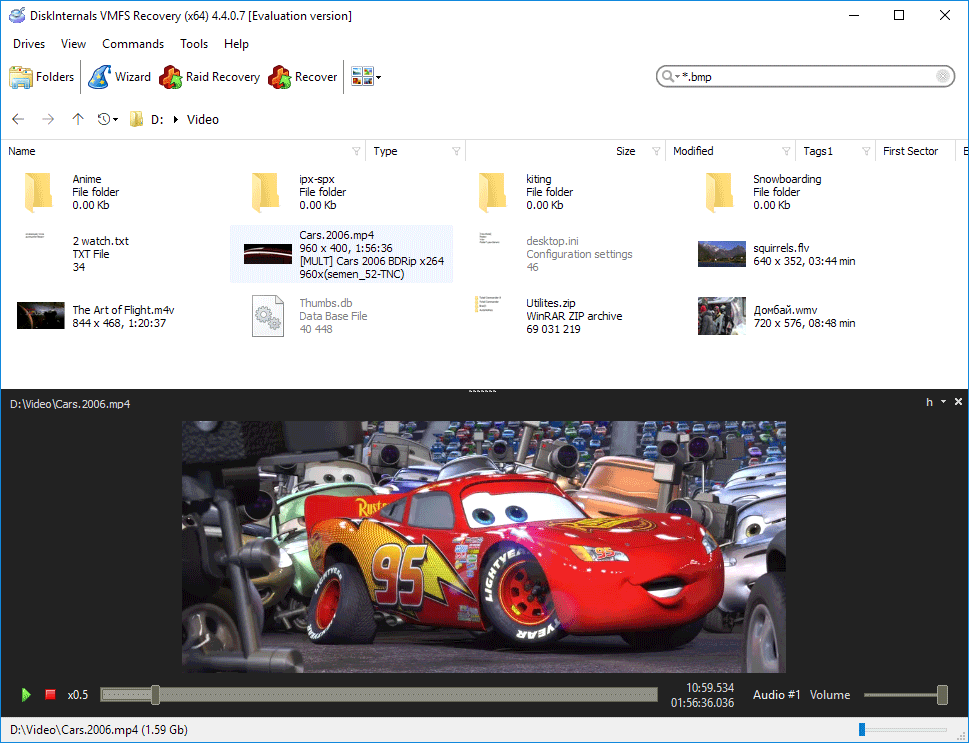
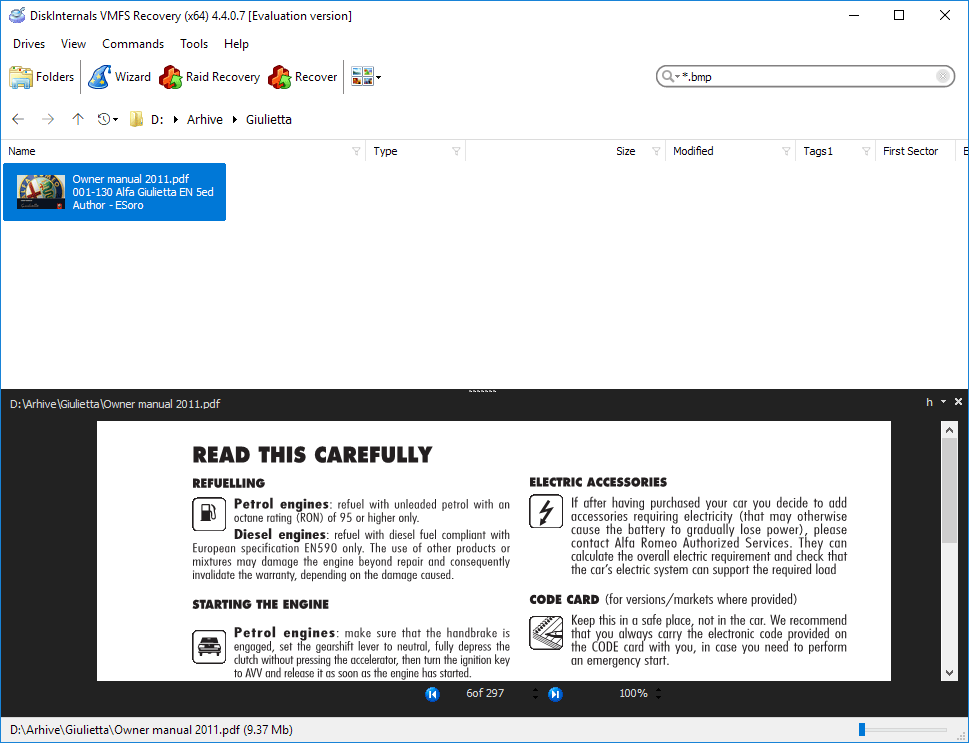
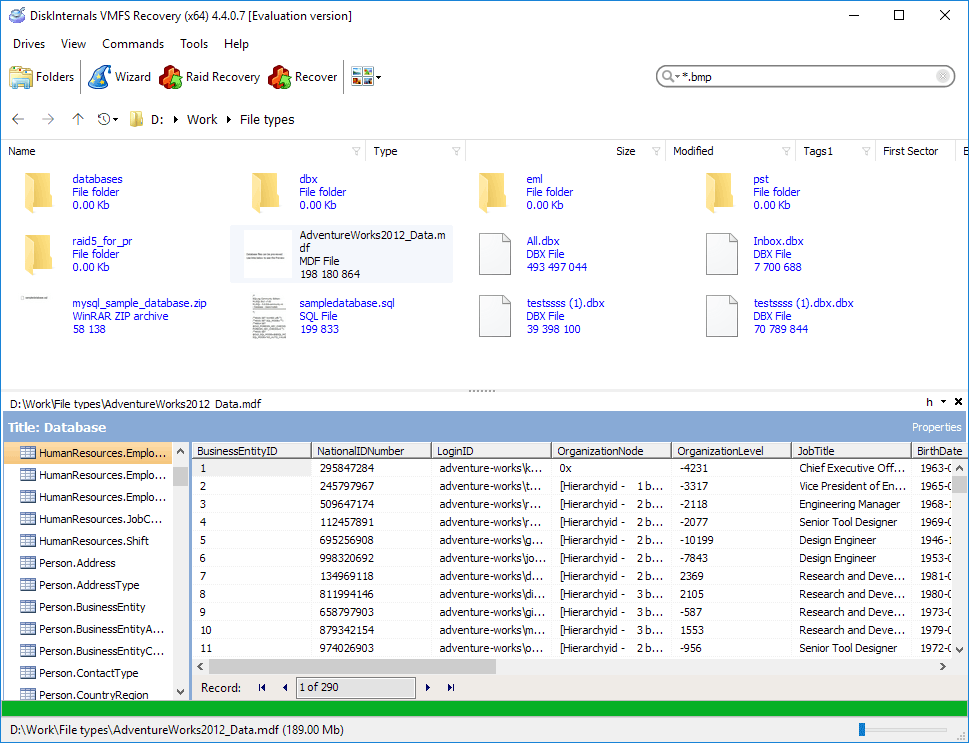
Important notice for RAID disk preview
You should preview files that are larger than stripe size multiplied by disk count. For example, if you have 4 disks RAID 5 with 256Kb stripe size, you should preview files at least 1Mb. This will ensure that all parts of RAID are reconstructed properly and in the correct order. For the majority of cases, files over 10Mb are more than enough to check RAID integrity.
RAID 1
RAID 1 is not actually a RAID disk, as it doesn't have any parity information. This type of RAID can be considered as two independent single drives and you can use any of our products compatible with the file system used on your RAID disk.
Now if you were able to see proper values inside your files, you can consider purchasing VMFS Recovery™ and start saving recovered VMDK. Should you have any questions, please do not hesitate to contact me.
Possible issues:
Wrong command
There is another command in the VMFS Recovery™ called “Mount to Disk Letter ”. It can be found in the context menu when you right-click on the disk. (SAVE Wizard?) It mounts a VMDK as a virtual disk to the Windows OS and makes it available for 3-rd party software within this instance of Windows. However, its full features are available for the registered license of VMFS Recovery™ only and you won’t be able to use this command to preview the recovered VMDK file before purchase. The only proper method is to use the algorithm described above.
Unregistered version
If the preview failed to display the contents of the recovered file, you should see a HEX preview. HEX preview usually indicates that VMFS Recovery™ doesn’t support such file type, (for example, it’s EXE or BIN file) or it's failed to recognize a supported format. You may also see an empty preview if no data can be read at all. Please do not hesitate to send a screen to our support team so we can assist you in determining if recovery was successful or not and advise you on the recovery procedure.