RAID Wizard: detects and reconstructs RAID disks automatically
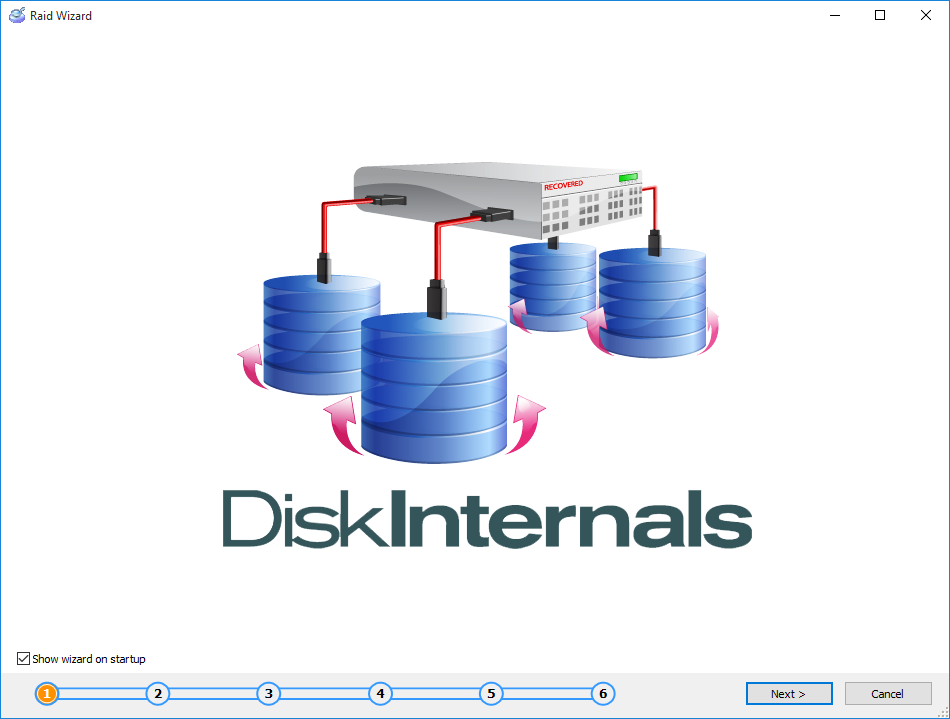
To reconstruct an array we use file system structure, so if the file system was wiped from the array and then un-RAIDed, the only reasonable way to reconstruct such an array is manual reconstruction. Otherwise, the estimated recovery time may exceed years.
Another problem with the same consequences is RAID which consists of more than 10 disks. In this case, there are 10! possible combinations multiplied to 11 possible stripe sizes and 4 RAID geometries give 159667200 sets to enumerate. Assuming your PC can calculate 1000 sets per second, would give an estimated recovery time of 18,5 days. Assuming you have enough RAM to keep such a number of file systems in the memory.
Auto detected arrays
Video guide
There is a built-in autodetection of the RAID disks. It's executed during start-up and after a new disk image or container is mounted to VMFS Recovery™. The results are displayed in the disk list and on the second page of RAID Wizard. The autodetection algorithm is suitable for ~90% of cases with broken arrays. So there is a decent chance that your broken array was detected and ready to recovery without any additional steps. We strongly recommend checking its results before going any further. All detected RAID disks are placed at the bottom of the disk list.
Here is a sample of how RAID that consists of 5 disk images is displayed in the disk list (selected, marked blue):
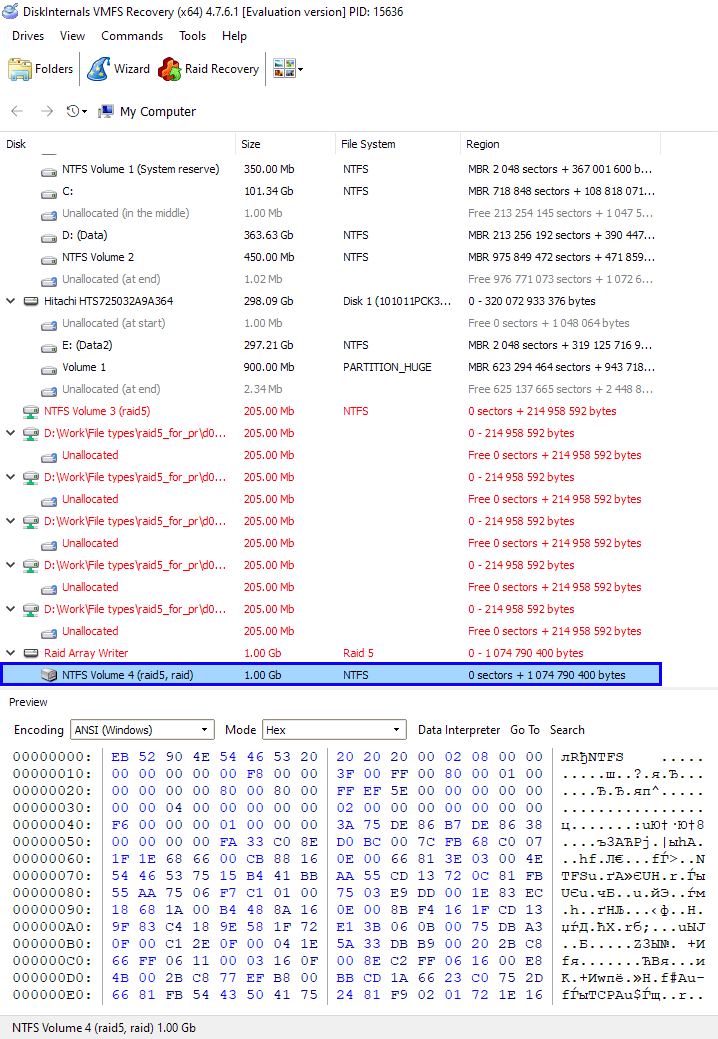
If you forget or skip directly to the RAID Wizard, auto-detected arrays will be displayed on the second page of the RAID Wizard:
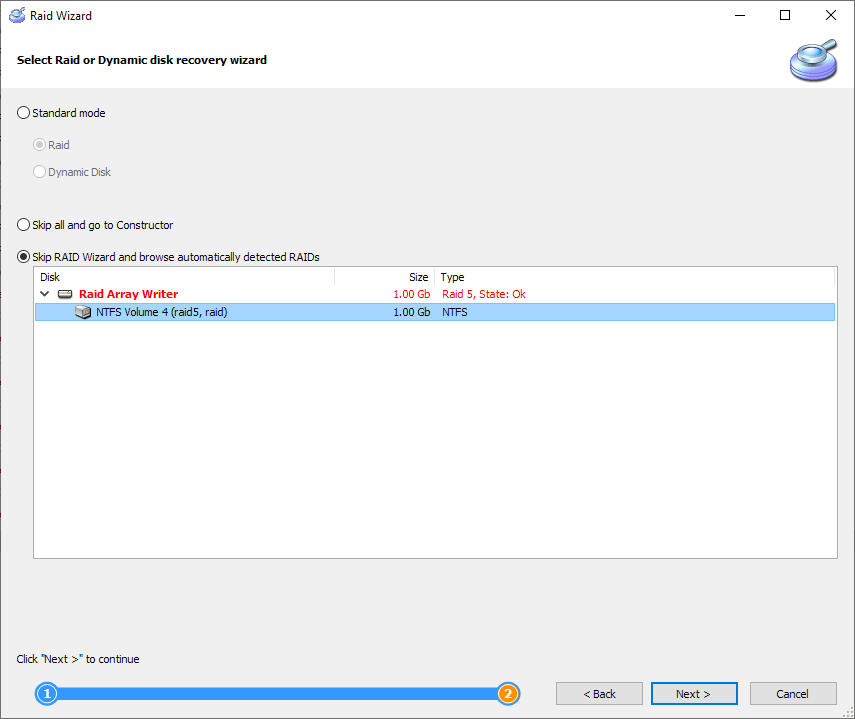
Be advised: if you skip this highly probable detection, this configuration will be skipped in the RAID Wizard's search too, as an incorrect one.
Standard mode
If the correct RAID configuration wasn't detected, please proceed to RAID wizard standard mode.
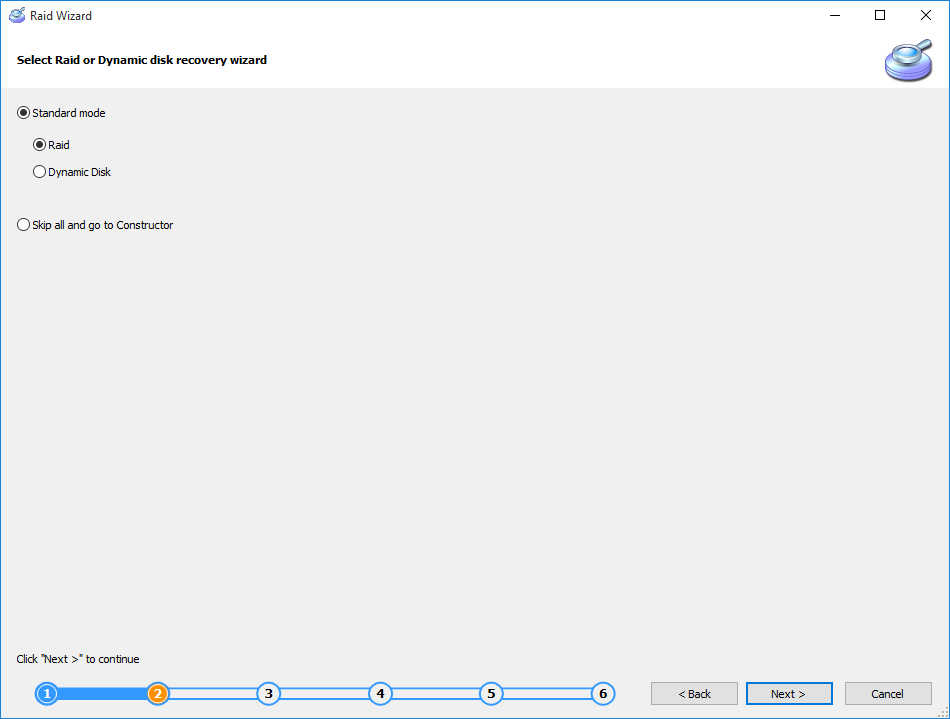
This mode is used to reconstruct RAID automatically. To reconstruct RAID or dynamic disk choose the corresponding setting and click “Next"
Select disk number and check disks from the array.
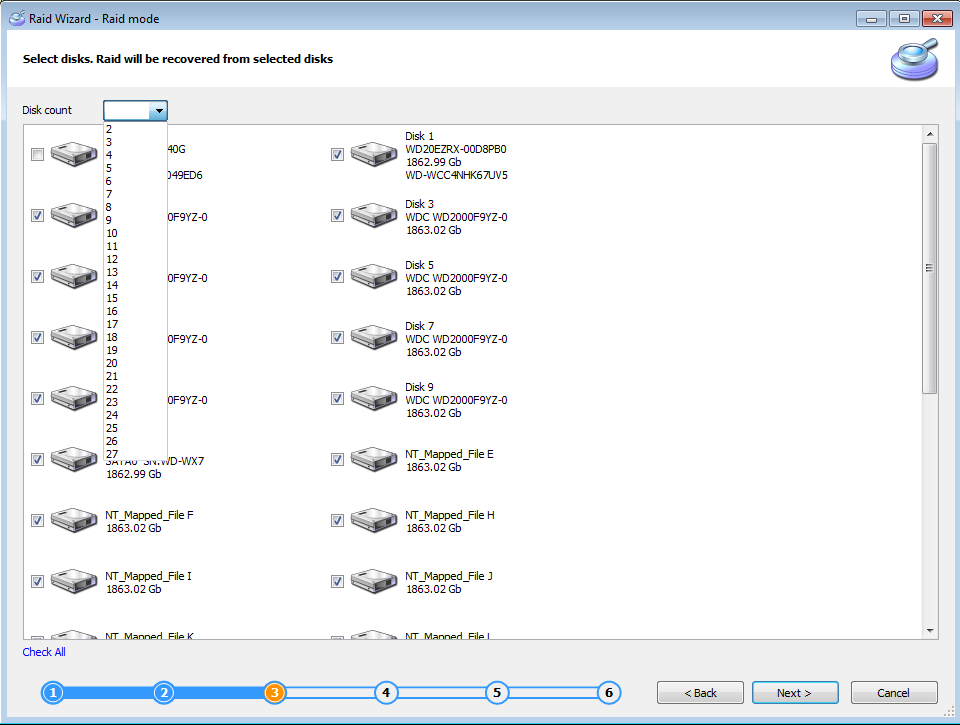
RAID Recovery will attempt to detect RAID disks automatically. If it fails, you'll get the following message
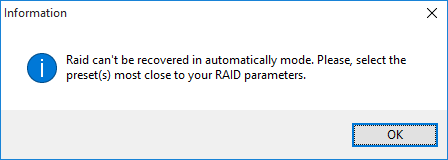
and you'll be prompted to select RAID parameters manually:
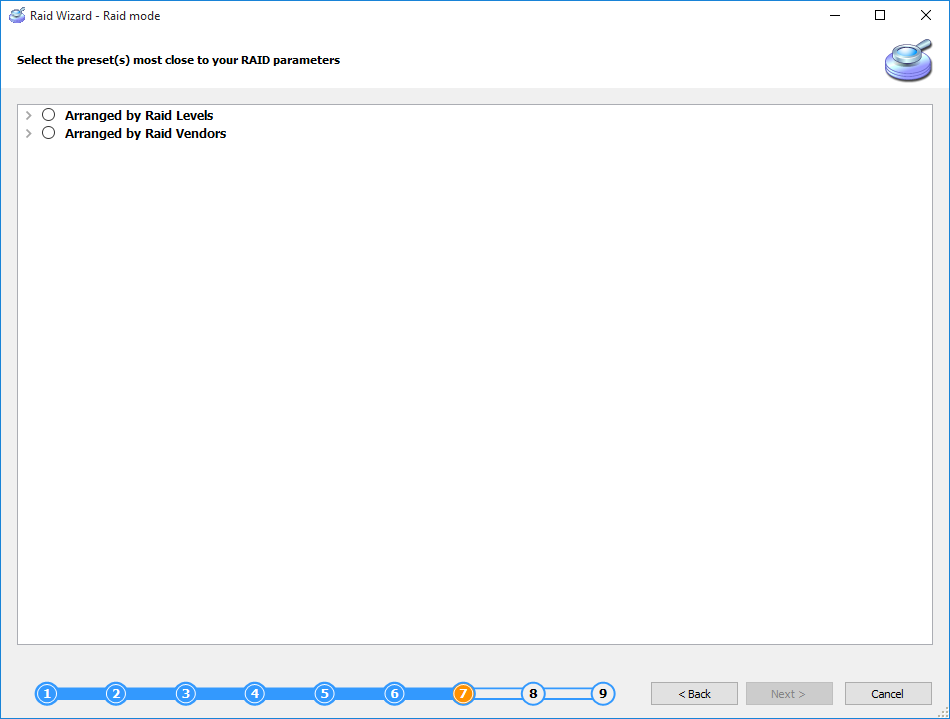
Check either the RAID level or the manufacturer of your RAID controller. The fewer options you'll check, the faster the scan. On the contrary, selecting too many options slows down the process a lot.
After possible configurations are enumerated
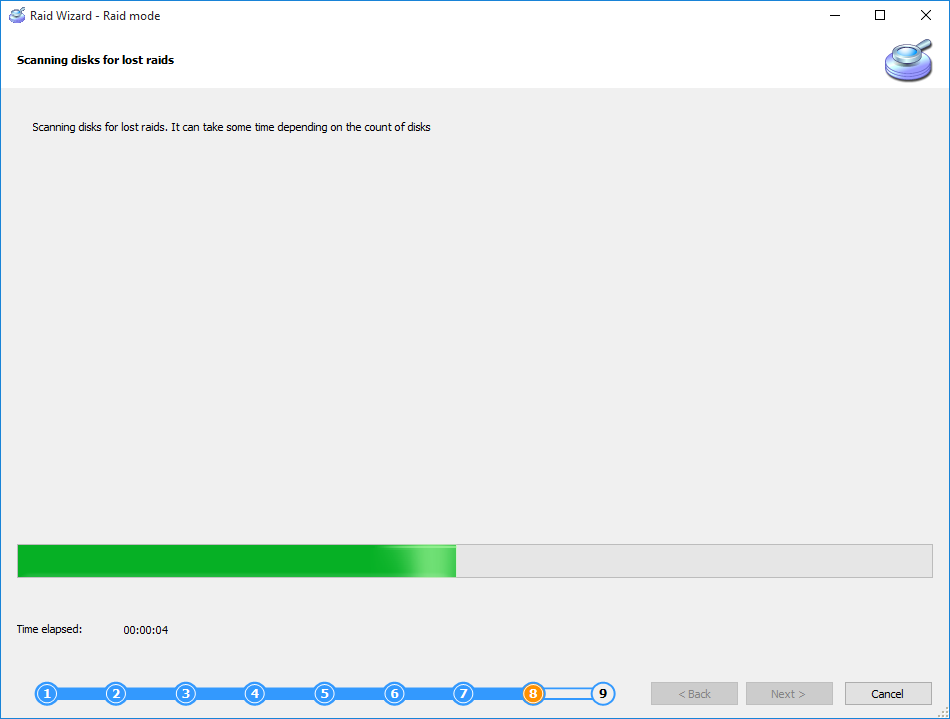
you should see this screen:
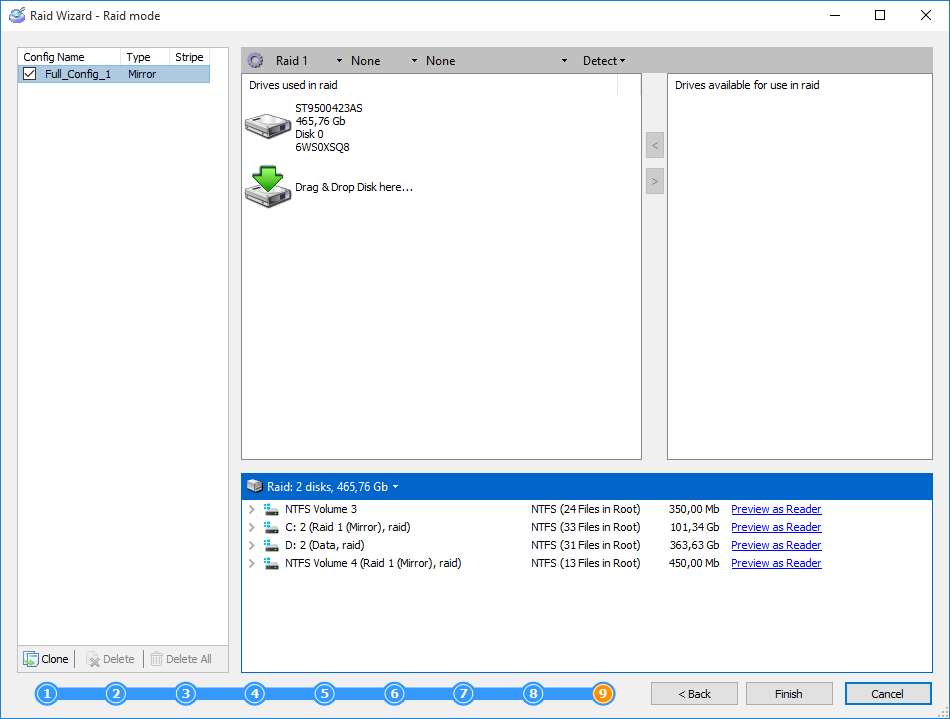
Actually this is the Constructor window, which can be selected directly at the start of the Raid Wizard. You can check all detected configurations and edit them if necessary. All configurations checked at the left column will be added to the disk list after pressing "Finish". Please refer to the Constructor section below to learn more about this tool.
When "Finish" is clicked, you should see the following notification:
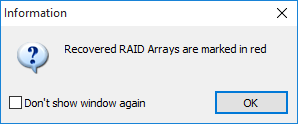
All RAID sets will be added to the disk list. Fresh-added disks are marked red.
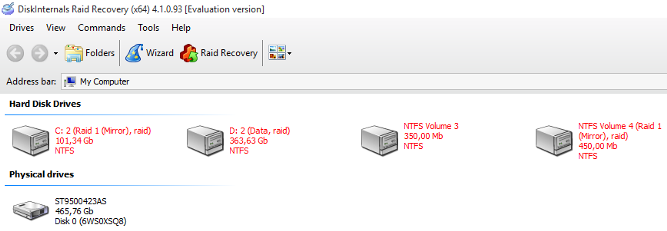
First of all you need to search for a partition with a label of the original RAID volume. If it was recovered, it should be in the “Hard disk drives" section. If the partition table of the RAID disk was damaged you may encounter an “NT_mapped" disk with the size of the original volume. This means it was not found at the partition table, but recovered from the disk.
NAS devices usually have 3 partitions: Linux swap partition, system partition, and user data disk. The latter is the biggest of them all and almost equals the total NAS size.
As RAID recovery was based on the present file system, there is no need to open the reconstructed disk in the “Full Recovery" mode. Select “Reader" to access current data or “Uneraser" if you need to restore a deleted file.
We recommend checking RAID disks by previewing a large picture 1-2 Mb to ensure if recovery was successful or not.
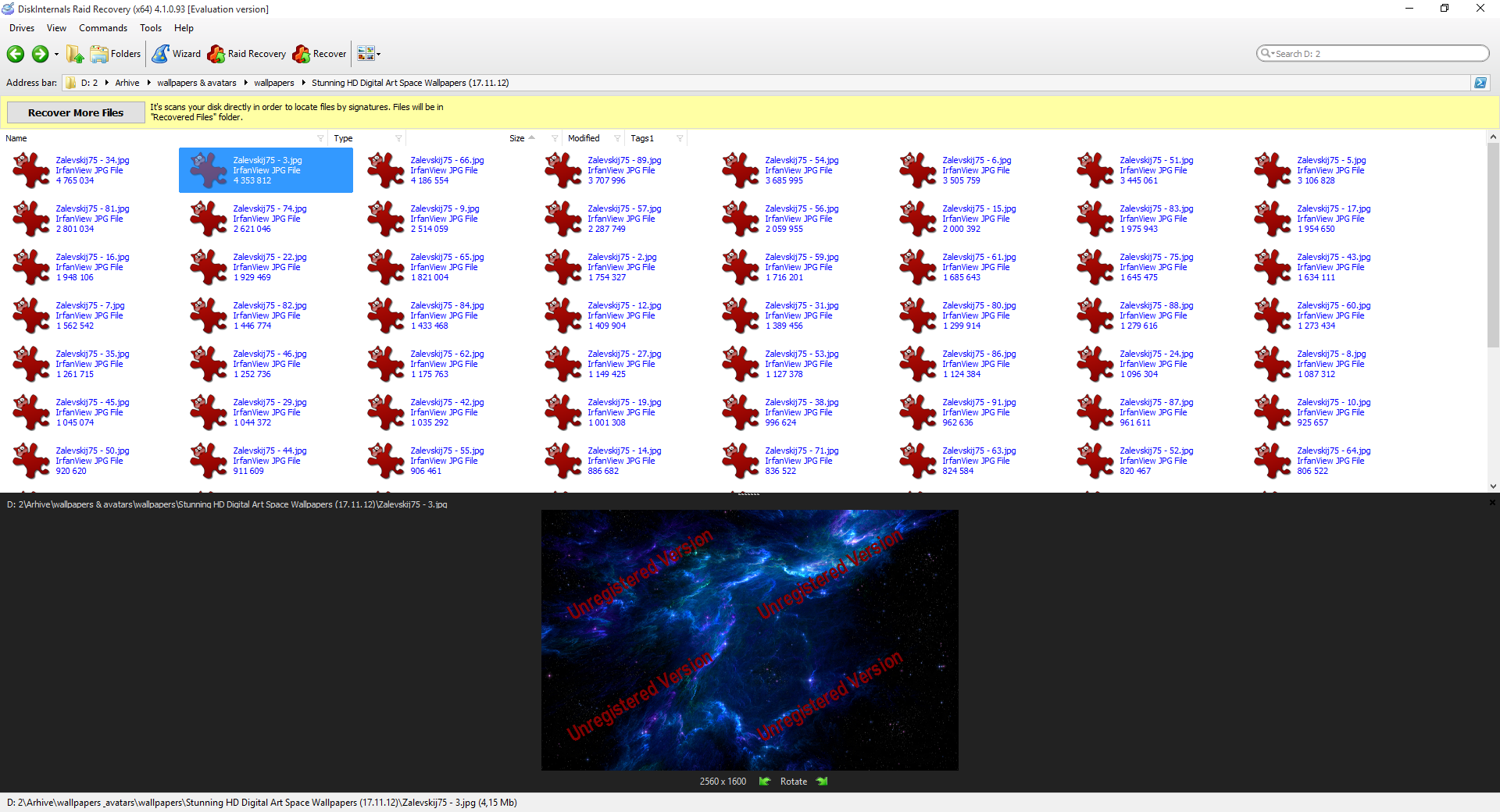
The image should be complete and have no visual defects.
Limitations of automated mode
If you set up too many parameters to be enumerated, the following error message will appear:
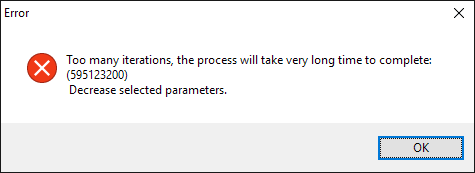
During automatic reconstruction mode RAID Wizard enumerates all possible configurations. These are disk order combinations, stripe sizes, and possible geometries. For example, automatic reconstruction of RAID 5 that consists of 12 disks should check 12! (disk orders) * 4(geometries) * 10(stripe sizes) =19160064000 configurations. Assuming your PC can enumerate 1000 per second(which is quite an optimistic supposition) it would require 2217.6 days to complete.
Developers can supply you with a custom build with this limit removed, however, it won't reduce recovery time. In this case, the best approach would be to reconstruct RAID's configuration manually at the constructor or order our reconstruction service.
Next: >> Manual RAID disk reconstruction